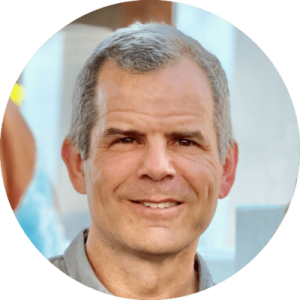Roblox (Rated 7+, Multiplayer Online Game, Social Networking)
Roblox, launched in 2005, has become a viral multiplayer online game for children eight and up. It can best be described as Minecraft meets Fortnite. Roblox is free to play.
Once a player has signed up and created an avatar, they are given their piece of real estate along with a virtual toolbox (“Roblox Studio”) for building. They can monetize their creations to earn “Robux” (our virtual currency on Roblox), which can then be used to purchase more avatar accessories or additional abilities in one of the millions of experiences on the platform. Roblox gives players a safe, comfortable place to play, chat, and collaborate on creative projects. If so inclined, they can even learn how to build and code experiences for others, all at their own pace.⁴
Since Roblox appeals to younger children, this game may likely be your child’s first multiplayer game experience. Roblox calls itself the “social platform for play.” Roblox’s social media features (i.e., Chatting) cause parents so much anxiety. On March 2, 2017, Roblox added additional safety features that make it potentially one of the safest multiplayer games out there, provided parents take the time to help their child set up their accounts and use the game’s parental controls.
Potential Problems
There has only been one real problem with Roblox: very young children playing it without parental control or supervision. I have counseled several parents devastated that their child was sexually exploited or groomed on Roblox. They did not know about parental controls, and they did not regularly check up on their activity.
Parental Controls
Account Set up
When registering your child on Roblox, it is crucial to note their age. Roblox has default security and privacy settings that vary based on the player’s age. You can check the age range of your child’s account in the upper-right corner of the navigation bar: 13+ or <13. If you check your child’s account (maybe they set it up themselves), you can easily change the age in the account settings section.
Roblox uses filters that weed out bad words and other problematic communication (e.g., phone numbers and addresses) for <13 and 13+ accounts. When users aged 12 and under sign up on Roblox, they are automatically placed on controlled settings to only directly message other users who are accepted as friends. Players with 13+ accounts can see and say more words and phrases than <13 players. Links to YouTube videos and social media 13+ players can share usernames.
Human moderators review all user-uploaded images for inappropriate content before it is posted. Although Roblox is rendered in a blocky Minecraftesque world, parents should be aware that some user-created games on Roblox might include themes or imagery inappropriate for young players.
You can restrict your child’s access to a subset of curated games. You can find these settings in
Account Restrictions under the Security tab in the Settings menu.
Chat Settings
Account owners can limit or disable who can chat with them, both in-app or in-game, who can send them messages, and who can follow them into games or invite them to private servers.
To change the privacy settings:
- Log into the account.
- Go to account
- Browser – find the icon located at the upper-right corner of the
- Mobile Apps – see the three dots icon for
- Select the Privacy
- Adjust the Contact Settings and Other
- Players aged 12 and younger can select either Friends or No one. Players aged 13 and older have additional options for privacy settings.
How to Block Another User
To block another user in the browser or mobile apps:
- Visit the User’s profile page.
- Select the three dots in the upper right corner of the box containing their username and friends/ followers
- A menu will pop up, where you can select the option to Block User.
To block another user from inside a game follow the steps below:
- Find the User in the leaderboard/player list on the upper-right of the game screen.
If the list is not visible, it is likely just closed. To reopen it, select your username in the upper-right corner. Note – the leaderboard may not appear if you use a small-screened device such as a phone, so you must use the profile page method outlined above.
- Once you have found the user name you wish to block inside the leaderboard, select it, and a menu will open up.
- Select Block User. You can also choose to Unblock them or Report Abuse directly from this menu. Once you have blocked the User, the icon to the left of their name will turn into a circle with a line through it to indicate they have been blocked.
Monitoring Account Activity
Roblox has several ways to monitor account activity. While logged in, you can view the following histories from their related sections:
- Direct and small group chat (Chat feature found in the lower right corner of the apps). There you can see individual chat histories. This feature is limited to Friends and Friends of Friends.
- Private message history (Messages)
- Friends and Followers (Friends)
- Virtual item purchase and trade history (My Transactions, browser only)
- Creations such as games, items, sounds, ads…etc (Create, browser only)
- Recently played games (Home, Keep Playing or My Recent)
Recommendations
Safe for children aged 9-years and older with parental controls and active parental supervision.
Other Considerations and Things to Talk About with Your Child
- Make sure your child does not use their real name to sign
- Use a strong password and tell them never to share it with anyone.
- Log into the game via the app or website, and then go to settings/account info and provide your parent’s email address. Make sure your child doesn’t have access to your email account.
- When you have received Roblox’s email to verify your email, follow the link and set a 4-digit PIN that only you know in settings/security. This prevents your child from changing the restrictions.
- Enable Account Restrictions in Settings/Security.
- For extra security, set Two-Factor Verification to prevent your child’s account from being
- Turn off notifications in settings if your child isn’t going to be playing with friends online for extra security
- Ensure your child’s social media accounts are not listed in the settings/Account info. If they are, make them private or remove them.
Talk to your child about the dangers of revealing personal information to someone they meet online. Even if your child “knows” someone for a long time online, they should never tell a stranger their real name, nor chat or message them outside of the game.
Unlock a Safer Digital World with Cyber Safety Plus
Cyber Safety Plus is your fortress of online safety, designed to empower parents and caregivers like you with the knowledge and resources needed to protect your children from cyber threats. As a Cyber Safety Plus Member, you’ll enjoy exclusive access to a wealth of content and benefits: Exclusive Articles, Online Training Library, Expert Guidance, and Monthly Live Zoom Meetings.
💡 Get Started Today! Cyber Safety Plus is available for only $14.99 per month or $149.50 per year.
Achieve Monitoring, Alerting, and Protection with Ourpact
Where other apps’ safety and inappropriate content filters fail, you can utilize Ourpact! With the best parental control and notification app for mobile devices, monitoring your child’s app activity has become much more manageable. When installing, use the promo code “cybersafetycop” to get 15% off the entire duration of your subscription!
*This post has affiliate links because we’ve tested and trusted a small list of parental control solutions. Our work saves you time! If you agree with us, we may earn a small commission, which does nothing to your price. Thank you!