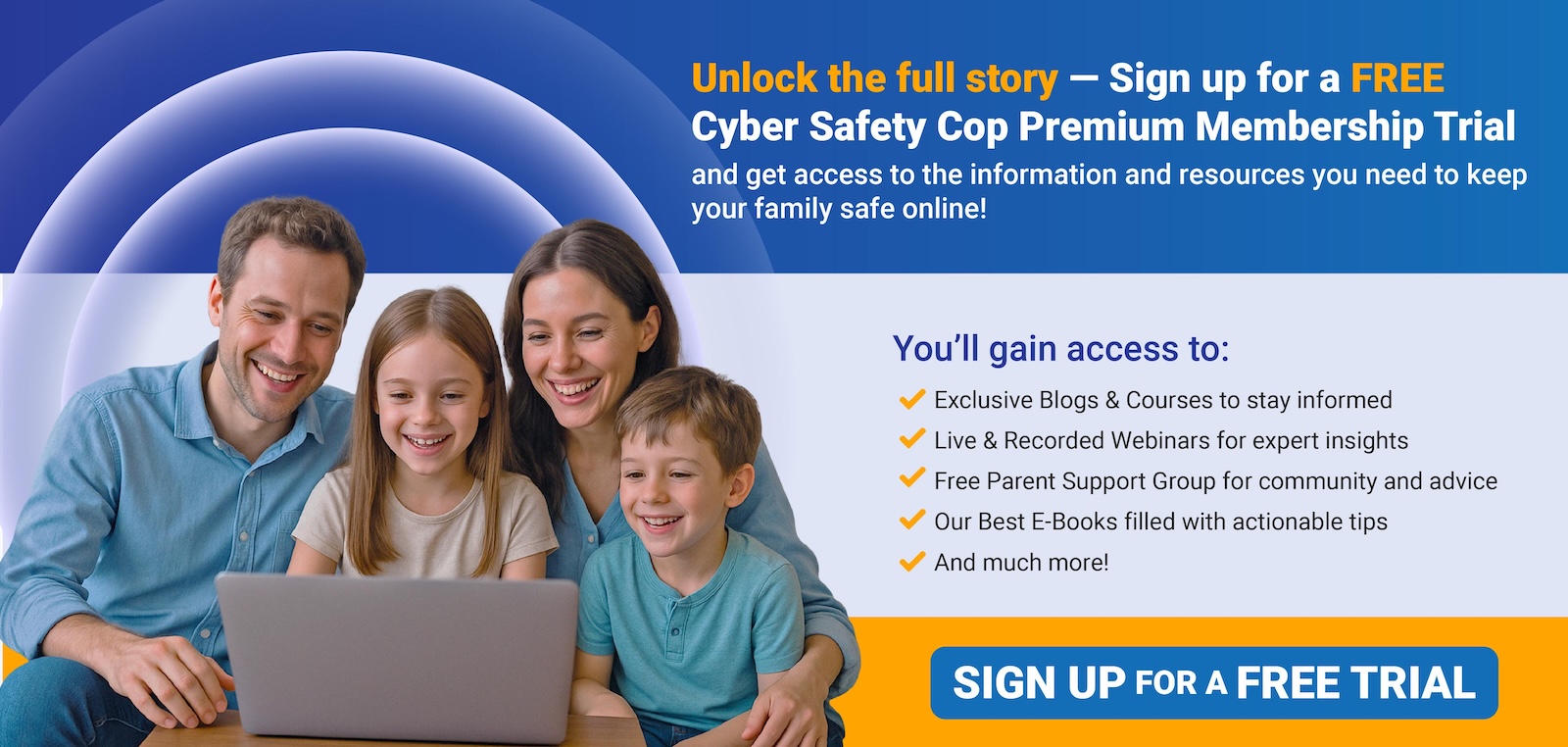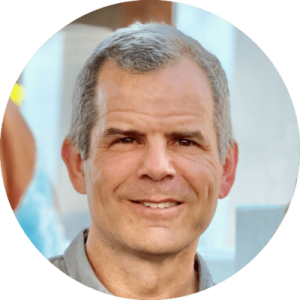Keeping your kids safe while using the computer is paramount in many parents' minds. Fortunately Apple gives you the resources you need to keep your Mac safe for little ones. So today I'm going to give you some tips on the parental control features that are available to you in OS X Yosemite.
1. Overview
Parental Controls are designed to work in conjunction with individual user accounts on the host Mac. If you haven't already created a user account for your child, you can do so here.
Just remember that the Parental Controls feature requires administrator access, so make sure you've logged in from an account with administrator access before attempting any changes. If your child has their own computer, you can manage parental controls remotely by checking a box at the main Parental Controls screen.
Once you've highlighted a user account you'd like to restrict, Parental Controls will reveal five tabs: Apps, Web, People, Time Limits and Other. Each one is pretty self-explanatory, but we'll dig in to each to see what they do.
2. Apps
The Apps tab enables you to limit access only to specific applications, widgets and utilities installed on the Mac. If you want your son or daughter to only access email and the web, for example, you can specify Mail and Safari, for example, excluding them from everything else. You can also use a Simple Finder interface if they're a new user and you don't want them to get confused.

3. Web
The Web tab enables you to put limits on where on the web your kids can go. The default setting tries to limit access to adult web sites automatically, but if you find sites that you don't like, you can add them using the Customize... button. Apple