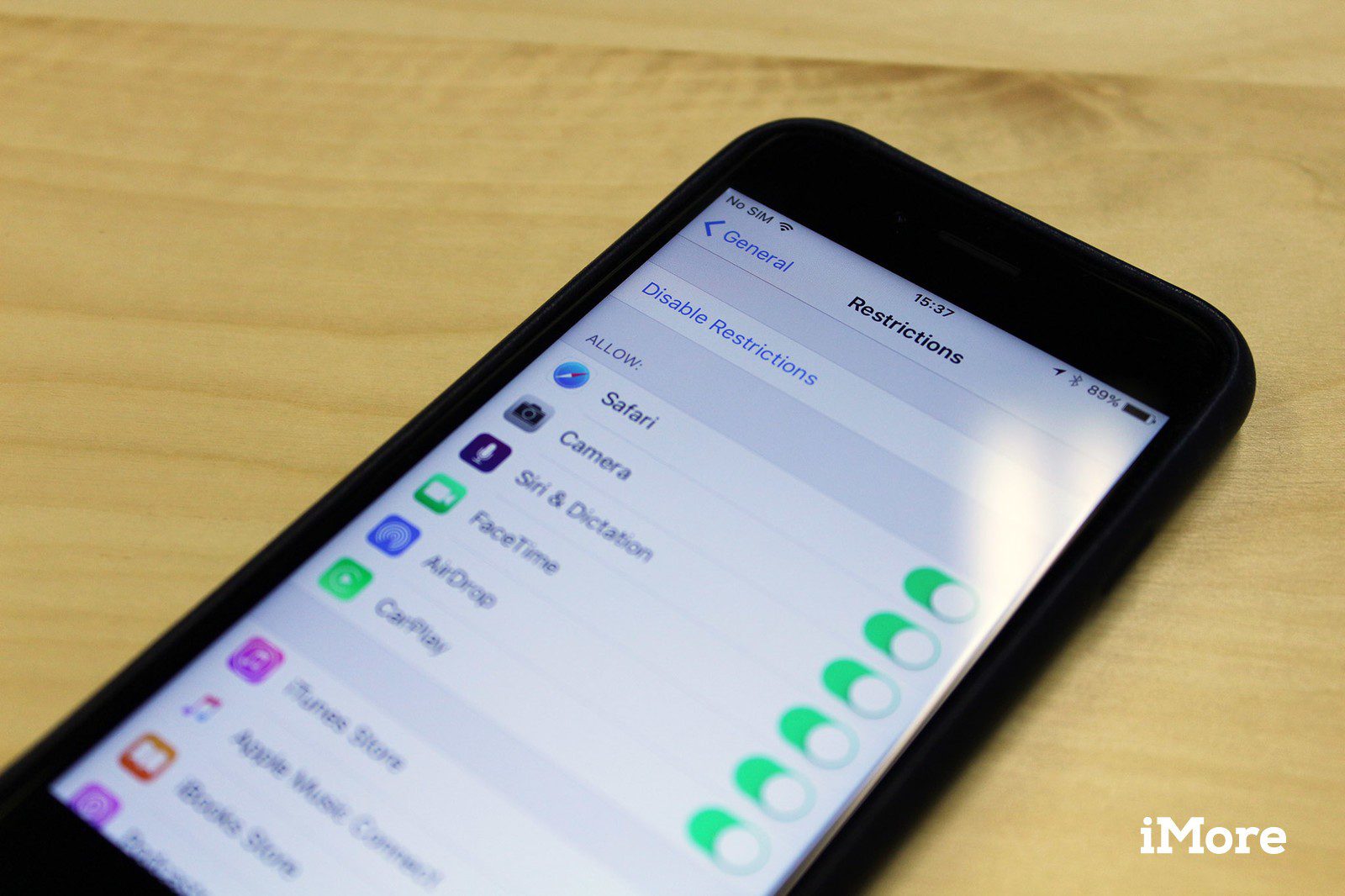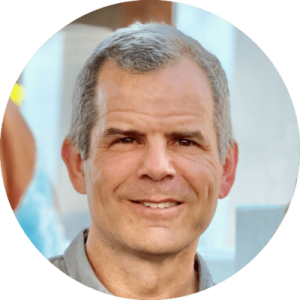Block adult web content in iOS7 on iPods, iPads and iPhones
As you may know Apple does offer some level of parental control for iPods, iPhones and iPads through Restriction settings.
Now, with iOS 7...
You're almost there...
Register or Login to your account to view requested content.
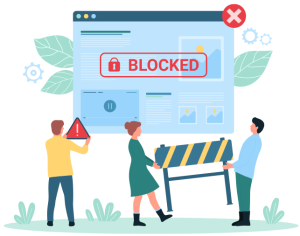
Joining the Cyber Safety Plus Membership has many benefits including:
- Exclusive Articles and Practical Advice
- Extensive Online Training Library
- Monthly Live Zoom Meetings
- Supportive Parent Community
- And More!