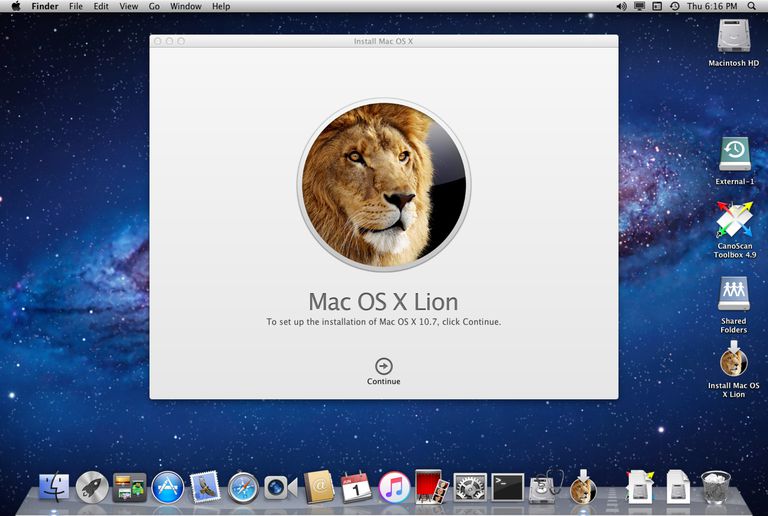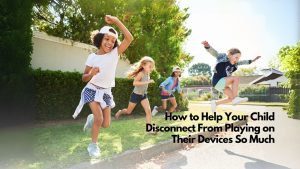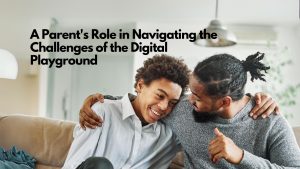How to Set Parental Controls on Mac OS X
It isn’t hard to look around and see the social and technological influence that Apple has had on our society. They’ve slowly placed an iPhone, iPod or Macbook (sometimes all three) in most American homes, and Apple isn’t showing signs of slowing down any time soon, which is all the more reason to understand how to set the parental controls on all Apple products.
In this article, you’ll learn how to set the parental controls on Apple’s Mac OS X operating system. These step-by-step instructions will be useful to you if your family uses a Mac desktop computer or a Macbook. Please pass this guide on to any parent who uses a Mac in their home. It’s all about education and getting the word out there to other parents so we can keep our children safe online!
First, find the System Preferences icon on your desktop and click on it.
It looks like this:
Now look for “Accounts” and click that.
You’ll be taken to a screen where you can modify or add users to the computer. In order to set parental controls, your child will need their own user account. To create one, click the little + sign.
Keep the account “Standard”, and then fill out the rest of the fields before hitting “Create Account”.
Once you’ve done that, you’ll need to start setting the parental controls, so check the “Enable parental controls” box, and then click the “Open Parental Controls” button.
On the next screen, you’ll be able to set a number of controls and restrictions, including: app restrictions, website blocking, email limitations and time limits. These are organized by tabs at the top. You’ll see how useful these settings can be once you get going.
Let’s start with The Apps tab –
Here, you can limit the types of applications that your child has access to on their account. This includes everything from Firefox to Photo Booth.
It’s also important to set an age restriction for the app store. In the image I have it set to “up to 9+”, but you can always say “Do not allow” and block the app store altogether.
The Web tab –
This is probably the most important section of the parental controls as it allows you to block and allow certain websites. Now, you can go one of two ways: you can let Apple’s parental controls “try” and limit access to adult intended websites, or you can create your own list of allowed/blocked sites.
Clicking the “Customize” button brings up a box where you can type in whichever sites you deem appropriate or inappropriate for your child.
The Mail tab –
Setting limits here is fairly straightforward. Checking the two boxes at the top will allow you compile a list of email addresses that you allow your child to contact either through Apple’s mail system or iChat. Check the two boxes and then click the little + to begin adding allowed email addresses.
NOTE: If you don’t have the time to add email addresses to this list, then I recommend you disable the Mail and iChat applications. This can be done from the Apps tab. Then, when you have the time, you can come back and fill in this list. Don’t just “skip” this part of the safety-enabling your Mac. This is too important.
You’ll also want to put your parent email address in the “Send permissions requests to” box. This sends you an email notification if your child tries to contact someone who’s not on the list of allowed contacts.
The Time Limits tab –
This tool is very useful if you want to limit the amount of time your kids spend on the computer during the week and/or the weekend. Just use the scroll bars to adjust the number of hours.
You’ll notice that you can also prevent access to the computer during certain times of the day, like bedtime.
The Other tab –
This tab just gives you a few more things to control. One of them is the ability to hide profanity in online dictionaries and sites educational resources like Wikipedia. You can also limit printer access and CD/DVD burning.
I do recommend that you check the “Disable changing the password” box. This will prevent your child from changing their own account password and possibly restricting your access to their account.
Finally, you’ll want to lock these changes so click the little lock in the bottom left corner. This will make it so that only you (assuming you’re the only one who knows the admin password) can change the parental control settings.
(Mary Kay, www.yoursphere.com)