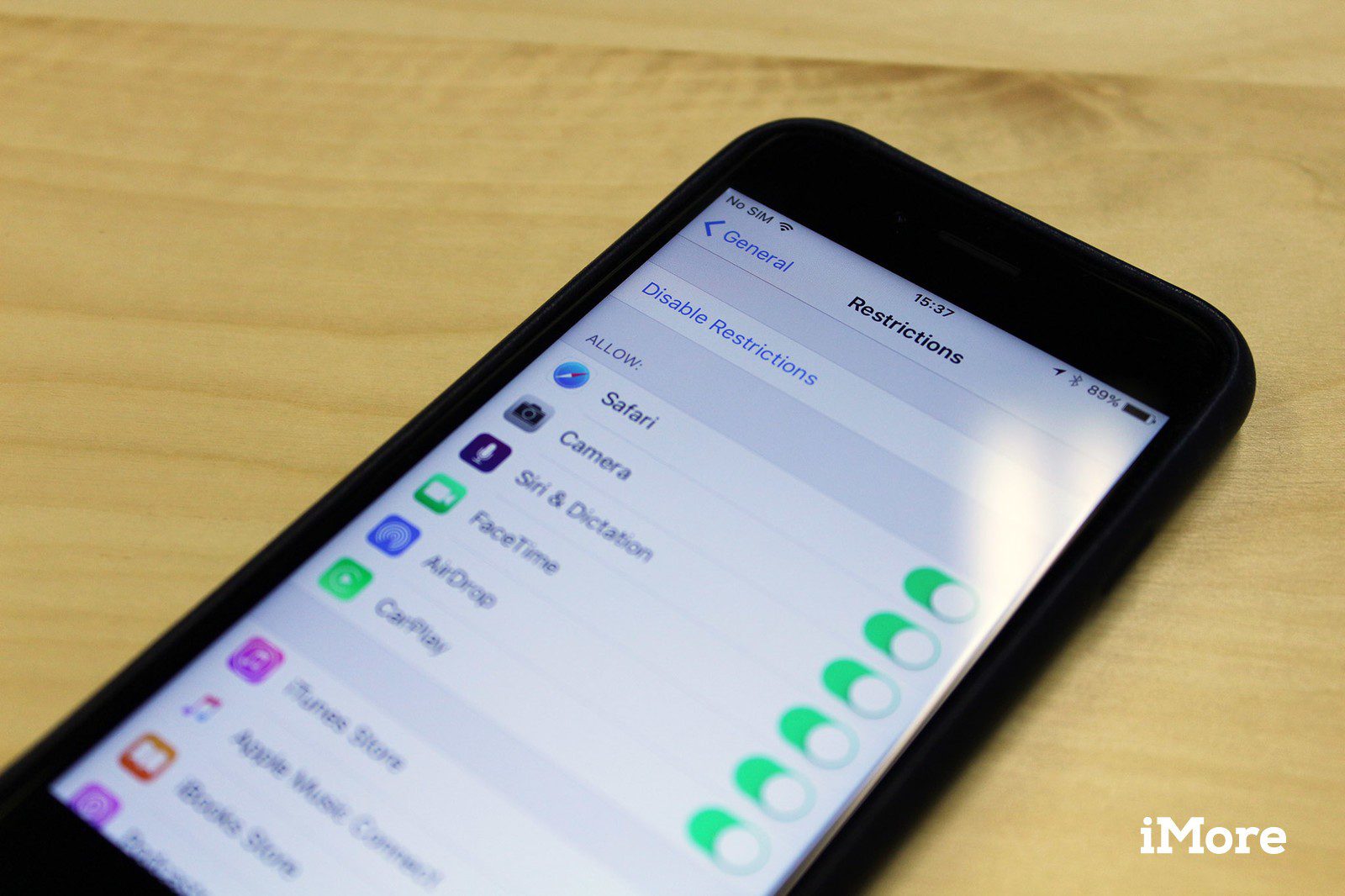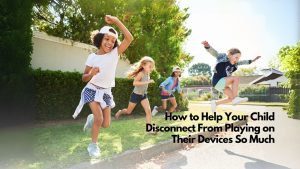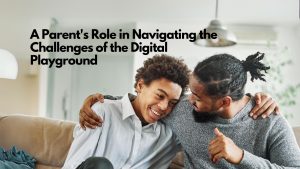Block adult web content in iOS7 on iPods, iPads and iPhones
As you may know Apple does offer some level of parental control for iPods, iPhones and iPads through Restriction settings.
Now, with iOS 7, Apple has added website content filtering.
Here is how to set it up. (These screenshots are from an iPad mini, but the instructions should work for any iOS 7 device)
1. From the child’s iDevice with the iOS 7 update, go to Settings > General > Restrictions.
2. If you have already set up restrictions, you’ll be prompted for the passcode. If not, choose Enable Restrictions and enter a passcode. Be sure to use a 4-digit passcode that you will remember and your kids will not guess.
3. Scroll down to the heading “Allowed Content”. Click on “Websites”.
4. The options are:
All Websites – no restrictions in place, your child can visit any website. Best for older trustworthy older teens and adults.
Limit Adult Content–limits access to “many adult websites automatically”. This appears to be a great option for older kids, tweens, and younger teens where you want to make sure they don’t access inappropriate content for their age group.

You can also choose to always allow certain websites or never allow a site, to override the automatic settings.
In my testing, the device would not allow a visit to Omegle.com or Playboy.com. Also searching for “sexy pictures” with a Google search was blocked.

Specific Websites Only – this setting will only allow websites you specify. You start with a suggested list of child friendly sites such as Discovery Kids, PBS Kids, Scholastic.com and a few others. You can then add additional sites using the “Add a Website…” option near the bottom.

You can also remove any of the recommended sites if you’d like. To do that, click “Edit” near the top-right of the screen, click the red button next to the website and then click Delete.
How to block the mobile versions of Facebook, YouTube and other sites
A few visitors have asked about this – when adding a website you want to block, try different URL’s (web addresses) if you can’t get it to work using “www”. For example, to block Facebook on a mobile device, the address you want to block is “m.facebook.com”. Note the “m” instead of “www”. Many websites use “m” for the mobile version of their site.
Blocking contacts or users in Group iMessages in iOS 7
Many families have experienced the problem of group messages. Once you’re in, you cannot get out (it’s kind of like Hotel California). Now there’s a new solution. Just block any user and they cannot send you a message or FaceTime (or call you, if you have an iPhone).
How to block someone from sending you a message
1. Go to Settings > Messages > Blocked.

2. Click Add New. This pulls up your Contacts list. Select a name and that person is blocked.

How to block someone who is not in your Contacts list
1. You do not have to add someone to your Contacts just to block them. In a lot of the pesky group iMessage fiascos, an unknown entity is involved, like maybe a friend of a friend, or a guy who knows a guy who knows a guy. So here’s how to block someone who isn’t in the Contact list.
1. Go the offending group message.
2. Click “Contacts” in the upper right. This should reveal a list of people involved in the message. Find the name(s) you want to block and click the small letter “i” for their info.
3. Scroll down the bottom of this info screen and click on “Block this Caller”.

How do I unblock someone?
1. The easiest way is to go to Settings > Messages or Settings > FaceTime.
2. Click Blocked.
3. Click Edit in the upper right, and then click the little red icon to unblock someone.