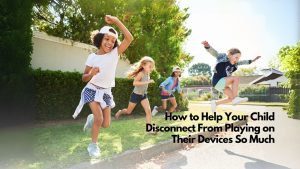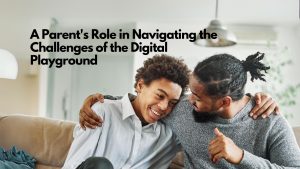”
In my book, Parenting in a Digital World, I showed you how to set up parental controls on all the major computer and mobile platforms. Since publication, Microsoft has released Windows 10. Thankfully for parents, Microsoft has greatly improved parental controls and has included some monitoring features which will make our lives as parents a bit easier. If for no other reason, this is a good reason to upgrade to Windows 10.
You you haven’t already, must first create your own Microsoft account.
- Go to the Microsoft account sign-up page and tap or click Create account.
- In the User name box enter your existing email address, or tap or click Get a new email address to create an Outlook or Hotmail address.
- Fill out the rest of the form, and then tap or click Create account.
Setting Up a Child’s Account
In Windows 10, you will want to open up the Settings, then Accounts, and click on “Family & other users”, then click “Add a family member”.
On the next screen, click “Add a child”. It’s a good idea that each member of your family, including children, have their own account.
Next, you will fill in all the information needed to set up your child’s account. If they do not have an email account, you can set up an outlook.com account for them.
Enter a telephone number to recover your child’s password. This way if you’re ever unable to access the account, such as if it is hacked or you forget the password, you can have a code sent to your phone that will let you reset it.
On the next screen, you can check or uncheck these boxes, It is entirely up to you.
Your child can now log into their account for the first time, and you can set up and configure their account settings using the Microsoft Family Safety tools online.
Alternatively, if you have alrea””dy established an account for your child and you’re simply adding it to your Windows 10 installation, you will need to make sure to confirm their account before any existing family settings can be applied to their account.
Until you do so, you will see that their account is still pending. They will be able to sign in and use the computer, but they won’t have the protections you have established, so make sure to confirm their account using the email address you signed them up with.
With your child’s account added, you’re ready to head to the Family Safety website. Click “Manage family settings online” to open a browser and head there now.
An Overview of Family Safety
Once you’ve added your child’s account, you can manage those family safety settings from the Family Safety website. The recent activity settings will collect your child’s activity and email reports to you, both of which you can disable.
The first item you will want to consider is the “web browsing” category. You can “block inappropriate websites” and there is a check box to constrain your child’s web browsing to only websites on the allowed list.
Here, you can explicitly allow and block websites. If you elected to “only see websites on the allowed list,” then this will be where you will add websites to the “Always allow these” list.
The next category is to limit apps and games from three to twenty-year-olds, or not at all. Note, as you change the age, the ratings will change as well.
You can also explicitly allow or block apps and games, just as you would with websites.
Finally, you can choose when your child uses the computer. You can decide how early and late they can use it, as well as how many hours per day. This means that even though your child may be able to use the computer throughout the entire day, you can still limit how many hours they’re allowed to use it.
Microsoft has greatly simplified how parents can apply controls to their children’s accounts so if you’re new to all this, you should find it pretty easy to figure out. Having such controls in place should give you peace of mind to let your kids use the computer without too much adult supervision.
Keep in mind that if you add an existing account to your Windows installation, you won’t be able to monitor it until you verify it via email. Until you do that, your child can log into the computer and it will not be monitored by Family Safety.
Managing and Monitoring
After you have your child’s accounts set up, you can monitor some of their online activity and make adjustments to the parental control restrictions from your Microsoft account.
Go to Microsoft.com and log in to your account.
Click on your profile photo and then click on View account.
On the left column, you will see your account information and your Family accounts. Every child account created should be listed here. If you want to see your child’s online activity or make changes to their restrictions, click on See activity.
Here, you can make changes to their parental control restrictions or view their online activity. For Web browsing limits and reports of web browsing activity, kids need to use Microsoft Edge or Internet Explorer. If you child is using Google’s Chrome, their activity will not show up here. Most teens in schools today are using Google’s Apps and Chrome in their classroom, so your information here may be limited.
Make sure Activity reporting is switched on and InPrivate browsing is Blocked.
Web browsing information is found here. Recent searches, blocked sites that your child attempted to access, and browsed sites are listed here.
Apps and games played are listed here. You also have the option to block them here as well.
Screen time is an issue that seems overwhelming for parents to police. Thankfully, you can see exactly how much time your child is on their computer. Additionally, you can create or adjust screen time limits here too.