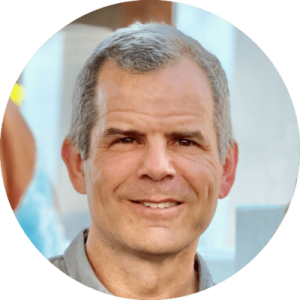"
In my book, Parenting in a Digital World, I showed you how to set up parental controls on all the major computer and mobile platforms. Since publication, Microsoft has released Windows 10. Thankf...
You're almost there...
Register or Login to your account to view requested content.
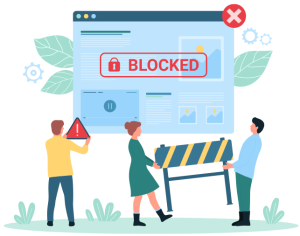
Joining the Cyber Safety Plus Membership has many benefits including:
- Exclusive Articles and Practical Advice
- Extensive Online Training Library
- Monthly Live Zoom Meetings
- Supportive Parent Community
- And More!