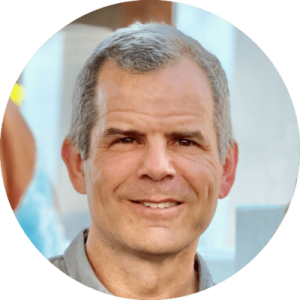In January of 2018, two large Apple shareholders with a $2 billion stake wrote an open letter to Apple. They demanded the smartphone maker respond to a “growing public health crisis” of smartpho...
You're almost there...
Register or Login to your account to view requested content.
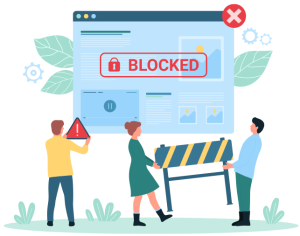
Joining the Cyber Safety Plus Membership has many benefits including:
- Exclusive Articles and Practical Advice
- Extensive Online Training Library
- Monthly Live Zoom Meetings
- Supportive Parent Community
- And More!