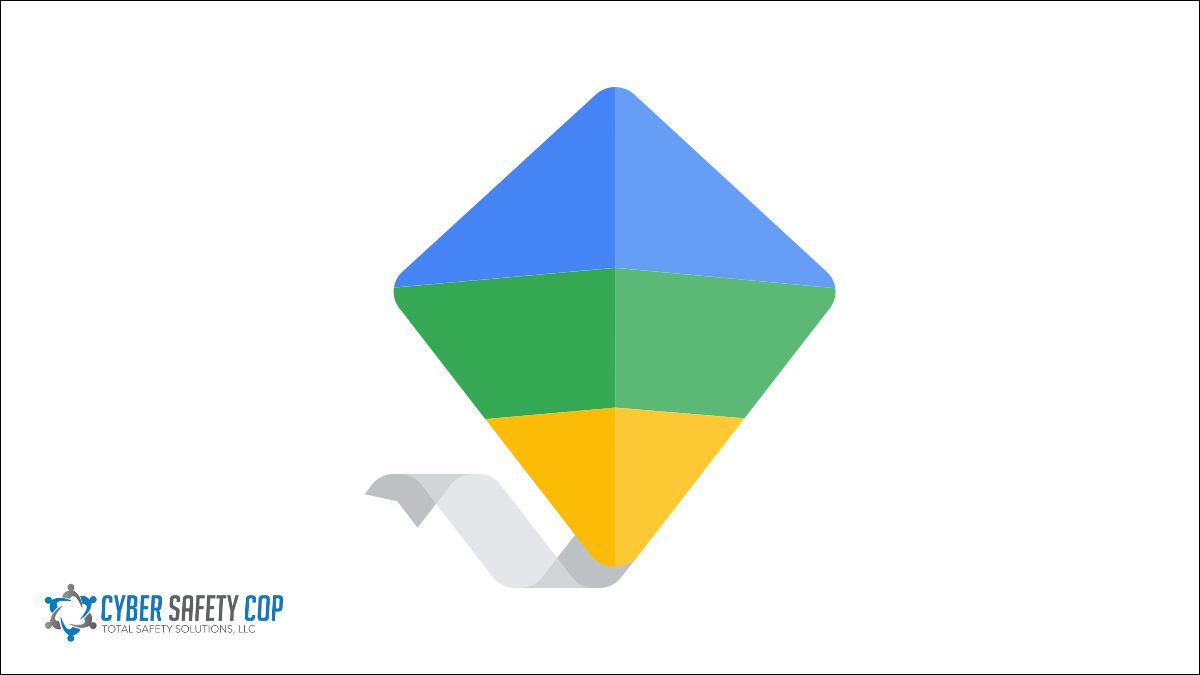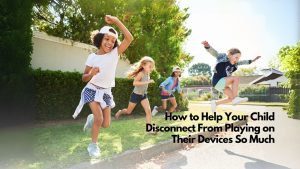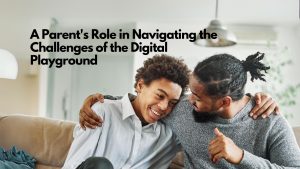If you have kids that use Android phones and tablets, you probably worry about their usage. Google’s Family Link service is incredibly useful for parents.
If your child already has their own Google Account, you can add supervision and manage their parental controls with Family Link.
If your child under 13 (or the applicable age in your country) doesn’t have a Google Account yet, you can create one for them and manage it with Family Link.
If you add parental supervision to your child’s existing Google Account and your child is above the applicable age in your country, you or your child can stop supervision at any time. If your child stops supervision, you’ll be notified, and your child’s supervised devices will be locked temporarily.
You will need to download the Google Family Link app on the parent’s device and the Google Family Link for children & teens app on the child’s device. These are two different apps.
Find Your Device’s Version of Android
To ensure that you’re following the right set of directions, you’ll first want to check the version of Android your device is running. If it’s not current, you may have the option to update. It’s best to update whenever possible to ensure you have access to all the latest features.
- From the home screen, press the Settings button.
- Scroll down and select About Phone or About Tablet.
- Scroll down to Android Version. The number under this heading is the version of Android running on your device (i.e. 8.0).
How To Set Up Family Link on a Smartphone
- Start by downloading the Family Link app onto your own device (Android or iPhone).
- If your child already has an account, Family Link will walk you through linking you and your child’s account. As part of that process, your child may also need to download the Family Link Child/Teen app on their phone to complete the process of linking the accounts.
- If your child does not already have a Google account (or Gmail), you can also create a Google Account for your child so that you can use Family Link. You can create a new Google account here. You can also use Family Link to create a Google Account for any child under 13.
- Once complete, children can sign-in to their device with the new account.
- Once the accounts are linked, use Family Link to set digital ground rules for your family.
How To Block Or Unblock An App
On the Family Link App
- Open the Family Link app.
- Select your child.
- Find the Apps installed card.
- Tap More.
- Tap the name of the app you want to allow or block.
- Turn Allow app on or off.
On Family Link on the Web
- Go to Family Link on the web.
- Select your child.
- Click Android apps.
- Turn the app on or off.
How To Require Your Approval for New Apps on Google Play
On a Computer
- On your computer, visit the Google Play My Account page.
- Click Family Group.
- Click a family member’s name.
- Select All content, All paid content, Only in-app purchases, or No approval required.
On an Android
- On your Android phone or tablet, open the Play Store app.
- Tap Menu.
- Tap Account.
- Tap Family.
- Tap Manage family members.
- Tap a family member’s name.
- Tap Purchase approvals.
- Select All content, Only paid content, Only in-app purchases, or No approval required.
On an iPhone or iPad
- On your iPhone or iPad, visit the Google Play My Account page.
- Find the Family Group section.
- Tap a family member’s name.
- Select All content, All paid content, Only in-app purchases, or No approval required.
How To Prevent Your Child From Downloading Mature Apps
You can set up parental controls to restrict the content your child can download or purchase from Google Play.
- Open the Family Link app.
- Select your child.
- Find the Settings card.
- Tap Manage.
- Tap Controls on Google Play.
- Under Content restrictions, choose your filters:
- Apps, Games, Movies, and TV: Choose the highest maturity level of content you want to allow for download or purchase.
- Music and Books: Choose whether you want to restrict downloads or purchases of explicit content.
Note: You can also manage this setting by clicking on your child’s name at families.google.com.
How To Choose Permissions for a Certain App
If your child uses multiple devices, repeat these steps to choose their permissions for each device.
- Open the Family Link app.
- Select your child.
- Find the Apps installed card.
- Tap More.
- Find the Allowed list.
- Tap the app you want to change your child’s permissions for.
- Tap App permissions.
- Switch the permission on or off.
How To Change a Permission Across Multiple Apps
- Open the Family Link app.
- Select your child.
- Find the Device card.
- Tap Settings.
- Tap App permissions.
- Tap a permission.
- Below your child’s device, switch the permission on or off.
Note: You can also manage this setting by clicking on your child’s name at families.google.com.
How To Prevent Your Child From Changing Their Own App Permissions
- Open the Family Link app.
- Select your child.
- Find the Device card.
- Tap View settings.
- Tap App permissions.
- Tap a permission.
- Select Only parents or Your child and parents.
If you select “Only parents,” your child won’t be able to give that permission for any new or existing app. However, it doesn’t change permissions that have already been granted.
Note: You can also manage this setting by clicking on your child’s name at families.google.com.
How To See Your Child’s App Activity
You can see how much time your child spent using apps on their Android devices or Chromebooks. Time is tracked when the app is open and shown on the screen, but not when the app is working in the background.
- Open the Family Link app.
- Select your child.
- Find the App activity card.
- Tap Set up.
- After you turn on App Activity, you’ll see your child’s app activity in a few hours.
How To Manage Your Child’s Screen Time
When you set a limit for your child’s screen time on their Android device or Chromebook, they’ll get a notification when:
- Screen time is set for the first time (Android devices only)
- Their device is about to be locked
When the device is locked, your child:
- Can’t see notifications
- Can’t unlock the device or use any apps
- Can answer phone calls, and tap Emergency to make a call if the device has a calling plan (Android phones only)
- Open the Family Link app.
- Select your child.
- Find the Daily limit card.
- Tap Set up or Edit limits.
- Follow the instructions on the screen to set daily limits.
Note: Daily limits apply to each Android device or Chromebook your child uses. For example, if you set a daily limit of 2 hours, your child would get 2 hours of time on each device. You can also stop the internet on your child’s device at any time.
How To Set Time Limits for Individual Apps
If your child’s Android device is running Android Nougat or newer, you can set time limits on apps to manage how much time your child can spend on a specific app each day.
- Open the Family Link app.
- Select your child.
- On the “Today’s activity” card, tap Set limits.
- Next to your desired app, tap Set limit.
- Set a daily time limit for the app.
- Tap Set.
Tip:
- Time limits will apply to apps installed on all of your child’s devices.
- System apps aren’t supported by the app limit functionality. Limits can only be set for Android N+ devices.
Click here to watch how to set up time limits for individual apps.
How To Set a Bedtime on Your Child’s Phone
- Open the Family Link app.
- Select your child.
- Find the Bedtime card.
- Tap Edit schedule.
- Follow the instructions on the screen to set a bedtime.
How To Lock or Unlock Your Child’s Device
- Open the Family Link app.
- Select your child.
- On the card for one of your child’s Android devices, tap Lock now or Unlock.
Note: You can also use a parent access code to unlock your child’s Android device if it isn’t connected to the Internet.
How To See Where Your Child’s Android Device Is
- Open the Family Link app.
- Select your child.
- Find the Location card.
- Tap Set Up.
- Turn on the settings required to see your child’s location.
- Tap Turn on. (Note: It might take up to 30 minutes to see your child’s device location.)
How To Change Your Child’s Location Settings
- Open the Family Link app.
- Select your child.
- Tap Manage Settings.
- Tap Location.
- Turn See your child’s location on or off.
How To Set Up Family Link on Chromebook
- Add your child’s Google Account to the Chromebook.
- If you’re signed in to your Chromebook, sign out.
- On the bottom, click Add person.
- Enter the Google Account email address and password.
- Click Next.
- Follow the steps that appear.
How To Manage Your Child’s Browsing on Chrome
- Open the Family Link app.
- Select your child.
- Find the Settings card.
- Tap Manage settings.
- Tap Filters on Google Chrome.
- Choose the setting that’s right for your family:
- Allow all sites: Your child will be able to visit all sites, except the ones you block.
- Try to block mature sites: No filter is perfect, but this should help hide sexually explicit and violent sites.
- Only allow certain sites: Your child will only be able to visit the sites you allow.
- Tap Manage sites to manually allow or block certain sites.
Note: You can also manage this setting by clicking on your child’s name at families.google.com.
How To Check for Chrome OS 83
Chrome OS 83 allows children with Google Family Link to install Chrome extensions. You can install Bark’s extension to monitor your child’s browser activity.
To update or verify the version you are on:
- Go to Settings.
- On the left side, click About Chrome OS.
- The first line is the Version, so click on Check for Updates.
- This is a rolling update, so Chrome OS 83 may not be available on your device yet, but it should be soon.
How To Block or Allow Certain Sites
If you block a certain site, your child can ask for parental permission to visit it. You’ll get a notification in the Family Link app where you can approve or deny their request.
- Websites: If you block or allow a specific website, like www.google.com, the permission won’t apply to sites that begin or end differently, like www.google.co.uk or get.google.com/tips.
- Domains: If you block or allow an entire domain, like google, the permission applies to sites that begin or end differently too, like google.com, and images.google.fr.
Block or allow a site
- Open the Family Link app.
- Select your child.
- Find the Settings card.
- Tap Manage settings.
- Tap Filters on Google Chrome.
- Tap Manage sites.
- Tap Approved or Blocked.
- In the bottom right corner, tap Create.
- Add a website or domain.
- In the top left, tap Close.
Note: You can also manage this setting by clicking on your child’s name at families.google.com.
How To Change Website Permission Settings
You can decide whether your child can give site permissions to websites they visit, including permission to use location, camera, and notifications.
- Open the Family Link app.
- Select your child.
- Find the Settings card.
- Tap Manage settings.
- Tap Filters on Google Chrome.
- Tap Chrome dashboard.
- Turn Permissions for sites and apps on or off.
Note: You can also manage this setting by clicking on your child’s name on the Chrome dashboard. When “Permissions for sites and apps” is off, children won’t be able to grant permissions to websites. However, permissions they have already granted will still be in place.
Preventing Guest Mode Access
Kids may try to get around parental controls on their personal profile by logging in as a guest, which could expose them to potential dangers and inappropriate content. Fortunately, you can turn off guest mode so your child will always have to log in with their own profile.
How to delete guest mode
- From your child’s device Home screen, the lock screen, and many app screens, swipe down from the top with two fingers to open up Quick Settings.
- Tap Switch user .
- Tap Add guest. This will create and switch you to a guest profile on the device.
- Once logged into guest mode, swipe down with two fingers again.
- Tap Remove guest to be switched back to the main user account.
- Swipe down with two fingers again, tap User and confirm that the Add users from lock screen is toggled off.
*There are affiliate links throughout this post because we’ve tested and trust a small list of parental control solutions. Our work saves you time! If you decide that you agree with us, then we may earn a small commission, which does nothing to your price. Thank you!