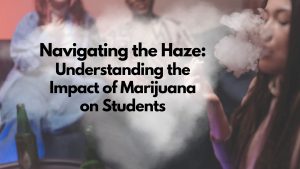Steam (Rated 12+, Game Download and Purchase, Social Networking)
Steam is a video game digital distribution service by its parent company, Valve. Steam is available on both desktop and mobile devices.
Potential Problems
Some of the games available on Steam are not safe for children. Steam has a social network component where you can add “friends” and chat with them individually or in groups. Not all of these chat groups and community forums are game-related. Topics can vary wildly in Steam Groups, including explicit material.
Parental Controls
Steam does offer fairly robust parental controls called Family View.³ Family View is a feature for parents and families to establish their own rules for what components of Steam are accessible.
You can use Family View to limit an account’s access to a subset of its content and features. With Family View, access to the Steam Store, Library, Community, Friends content, and other features may be gated by the entry of a secret PIN.
Setting up Family View
- Log in to the Steam account your child will use.
- Click the Steam menu in the top menu bar (Preferences on the Mac).
- Open the Settings
- Go to the Family tab on the left side of the window that opens.
- Click Manage Family View to start the Family View wizard.
- Step through the wizard to select the content and features you’d like to be accessible while in PIN- protected Family View.
- Select and confirm your new
Family Games Library
If you’ve opted to only allow access to a subset of the account’s library, your account’s library will include a new group called Family Games. Family Games are the games you’ve chosen to remain accessible while in Family View.
In order to add and remove games from this list you first need to disable Family View:
- Log into the account.
- Select the Family View
- Enter your Family View PIN to exit Family
Then, you can authorize the game with one of two methods:
- Find the game in your Library and right-click on the game and click Add to / Remove from Family Games.
- Visit the Family tab within Settings and click Family View to run through the Family View wizard This will provide the option to add or remove games from your Family Games group. Once finished, to return to Family View select the Family View icon and confirm your choice.
Changing Family View options
To modify your Family View options:
- First, log into the account.
- Select the Family View
- Enter your Family View PIN to exit Family
- Open the Steam Settings
- Go to the Family tab on the left side of the window that opens.
- Click Family View to start the Family View wizard again.
- Step through the Family View options wizard to select new content and features for Family Mode. You’ll also be asked to select a PIN, which you’re welcome to change or leave the
Disabling Family View
To remove Family View from your or your child’s account:
- Exit Family View.
- Open the Steam Settings
- Go to the Family tab on the left side of the window that opens.
- Select Disable Family View from the right side of the Family View window. Confirm your selection on the next window. Note: If using Big Picture, uncheck the box in the first page of the Family View
This will remove all restrictions from the account. If you wish to enable Family View in the future, simply revisit the “Family” tab in Settings and step through the Family View wizard once more. Your selected options will remain the same if you disable and re-enable the feature again in the future.
Unlock a Safer Digital World with Cyber Safety Plus
Cyber Safety Plus is your fortress of online safety, designed to empower parents and caregivers like you with the knowledge and resources needed to protect your children from cyber threats. As a Cyber Safety Plus Member, you’ll enjoy exclusive access to a wealth of content and benefits: Exclusive Articles, Online Training Library, Expert Guidance, and Monthly Live Zoom Meetings.
💡 Get Started Today! Cyber Safety Plus is available for only $14.99 per month or $149.50 per year.
Achieve Monitoring, Alerting, and Protection with Bark
Where other apps’ safety and inappropriate content filters fail, you can utilize Bark! With the best parental control and notification app for mobile devices, monitoring your child’s app activity has become much more manageable. When installing, use the promo code “cybersafetycop” to get 15% off the entire duration of your subscription!
*This post has affiliate links because we’ve tested and trusted a small list of parental control solutions. Our work saves you time! If you agree with us, we may earn a small commission, which does nothing to your price. Thank you!